Telegram member adder Bots help user text, add members, post to Telegram groups, etc. automatically. Calls and messages on Telegram are encrypted at the sender’s phone and transferred to the recipient’s phone, which brings absolute security to users. Therefore, a huge number of people are using Telegram. Telegram Member Adder Bots give users the opportunity to implement a sound business strategy, promote the brand and increase revenue.
Telegram member adder Bot – Full functions of Telegram Automation Software
- Auto login
- Check login
- Farm Telegram accounts
- Upload avatar in bulk
- Scrape members from group
- Add members to group
- Auto message online users
- Search and add users by username, name from Global Result
- Post to thousands of groups
- Join in groups
- Subscribe channel
- Manual control
- Multi-threads
- Support proxy to change IP
- Change name
- Change username
- Random delay
- Deleted username
- Join or leave groups;
Video Tutorial
How to use Telegram member adder Bot?
A. Software interface
When you buy TelegramAutomation software, we will provide you with 3 links, consisting of software link, desktop useragent file and mobile useragent file. Download all these files and unzip the TelegramAutomation.rar, then run the .exe file to open the software.
Use the provided license username and password to fill in Login and Password.
Click OK to login.
The following screenshot will show you all setting parameters of the software:
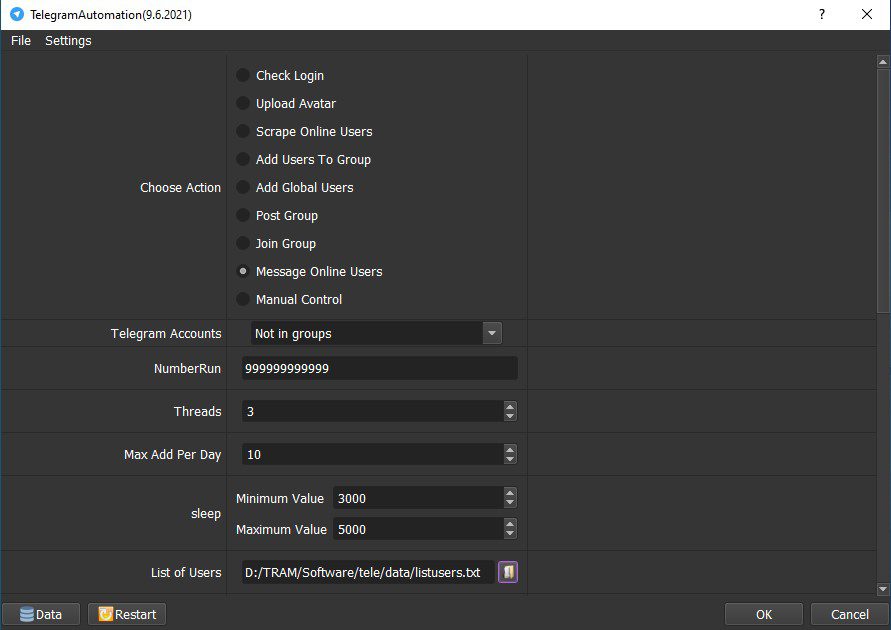
A1. Choose Action
Select a function that you want the software to run.
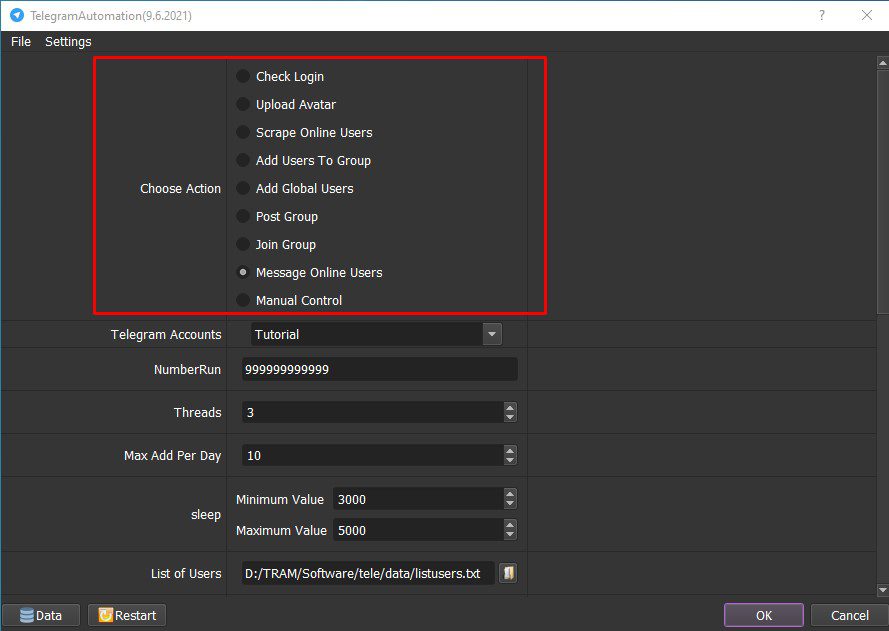
A2. Telegram Accounts
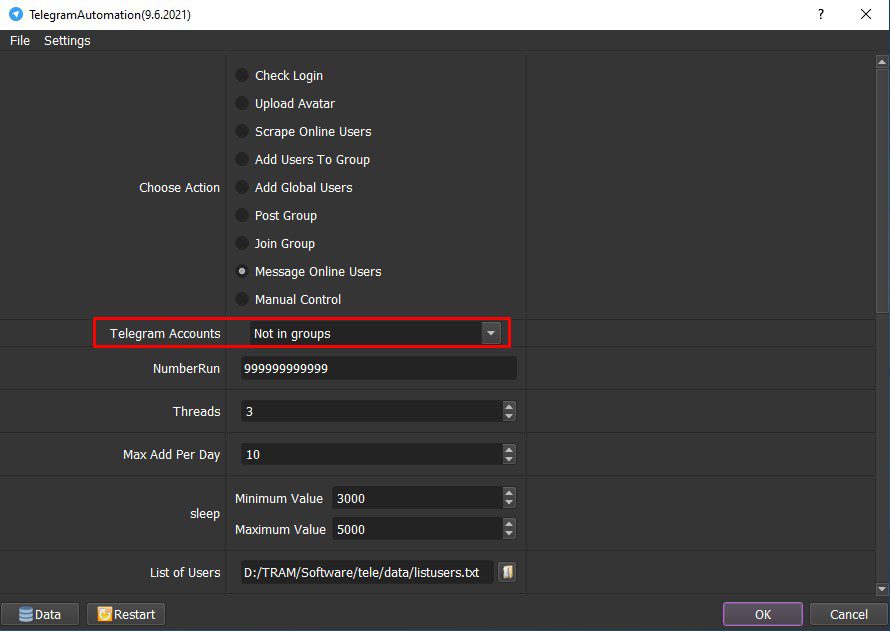
>>To import Telegram accounts into the software, do as steps shown in this link HOW TO IMPORT DATA – IMPORT DATA INTO SOFTWARE (autobotsoft.com)
Note: The file which contains Telegram accounts includes: Phone, Sim, Username, Proxy, Port. You can leave the Username or Proxy and Port as blank if you You import data as the Template.
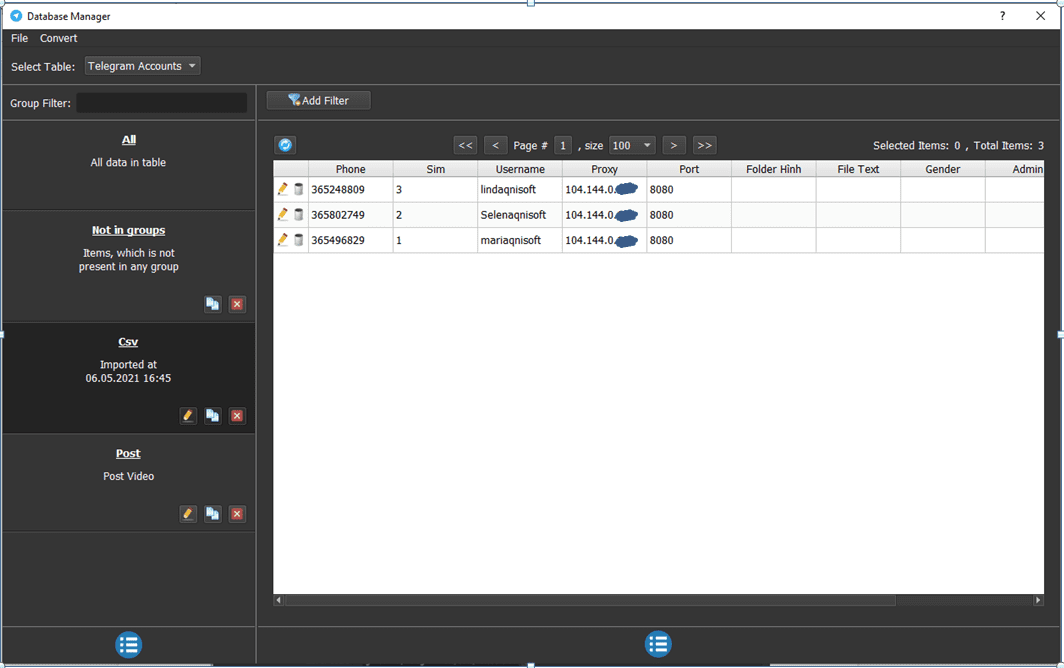
A3. Number Run
This is the number of times that you want the software to run. You can leave it as the default.
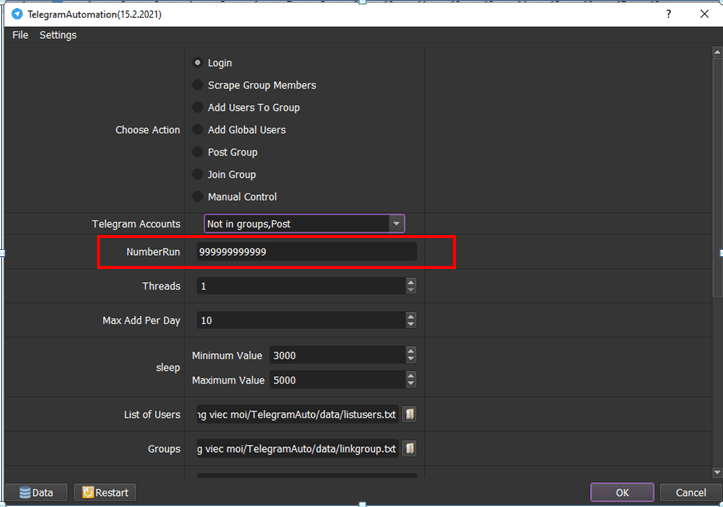
A4. Threads
The number of threads is the number of tabs, accounts, or windows that run at the same time.
Each thread will open a separate browser which has different fingering and IP. Provide number of threads that complies with your computer configuration.
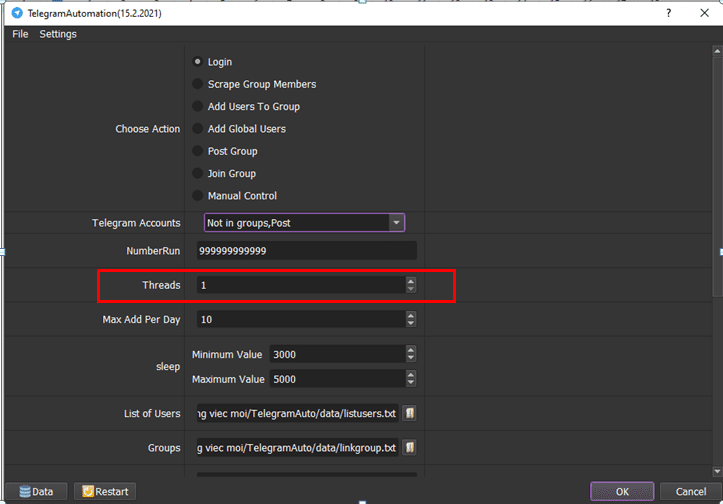
A5. Max Add Per Day
Enter the max number of members per account that you want to add per day.
The more accounts you have, the faster speed it will get to add members
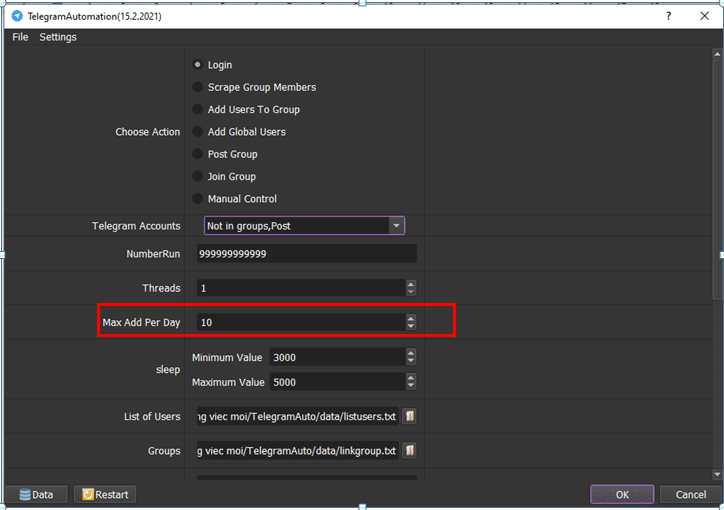
A6. Sleep
Sleep is time to wait between two actions.
Note: Unit is millisecond. (30000 = 30 seconds).
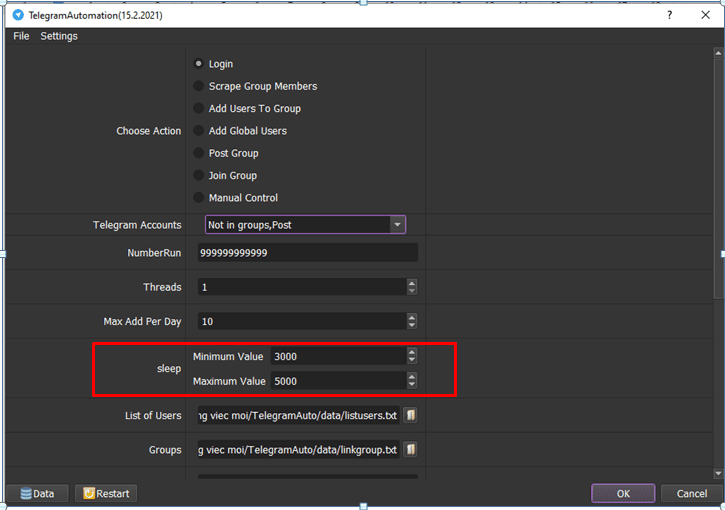
A7. List of Users and Groups
Create a folder named “DATA” to contain the list of users and links to the group (.txt format).
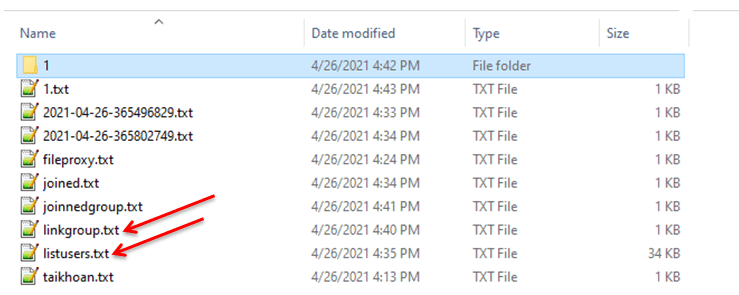
Note: the link group has the following form: https://web.telegram.org/?legacy=1#/im?p=@groupusername . Replace “groupusername” with the group’s username.

Select and upload the members list and groups list (.txt format).
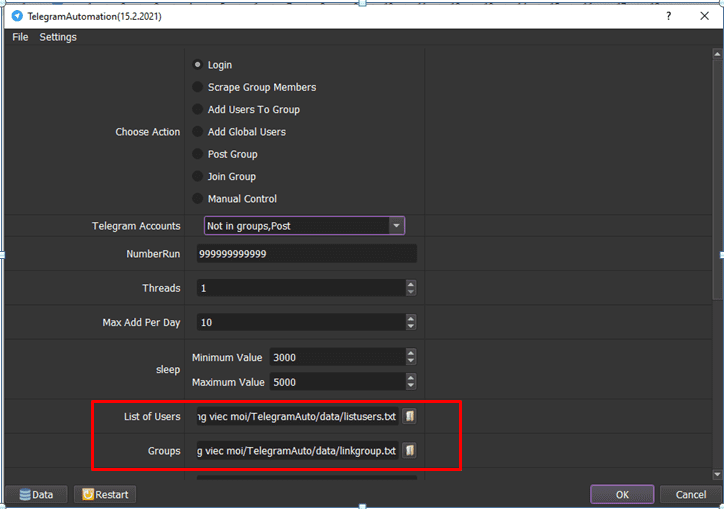
A8. Folder Cookies and Folder Data
Folder Cookies is a place where the software will store cookies and profiles of the accounts. Software will use cookies and profiles for the next runs without logging back into accounts. Create a new Cookies folder on any hardware disk that you want to save cookies and profiles and get the path to put into the setting as shown:
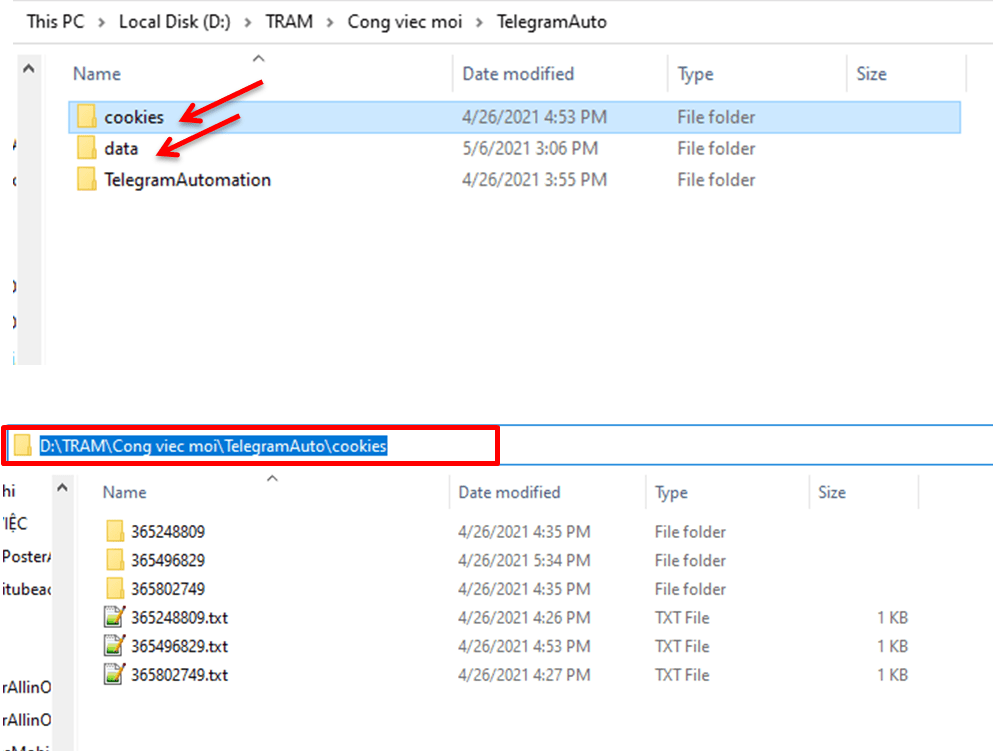
Do the same with Folder Data.
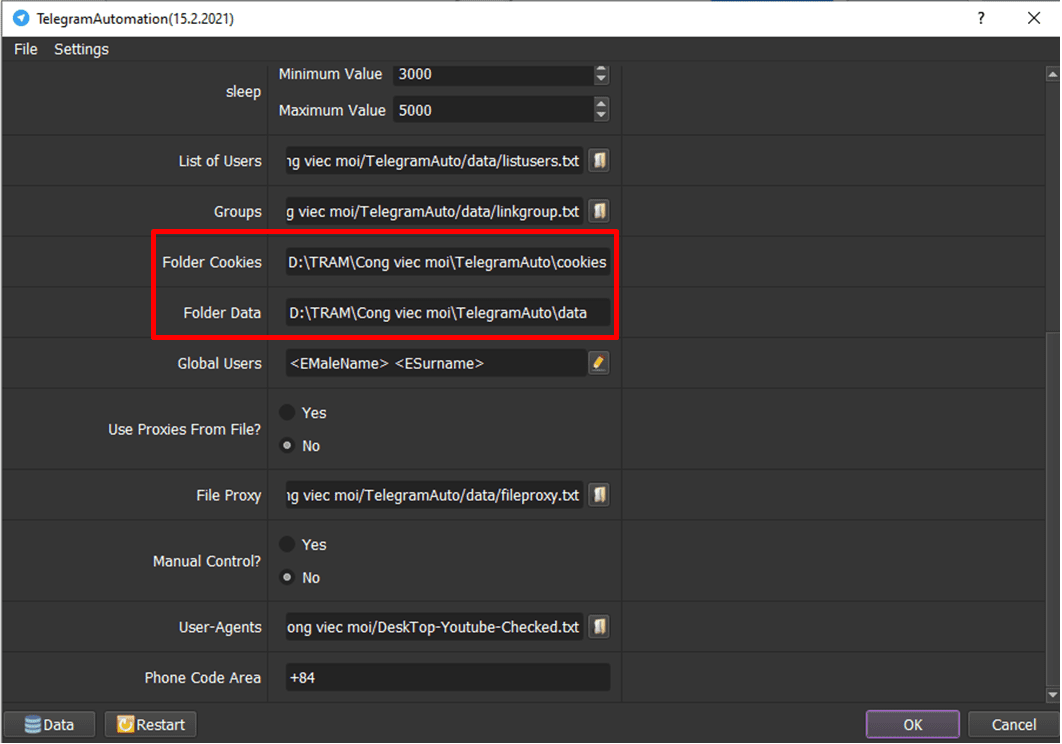
A9. Use Proxies From File
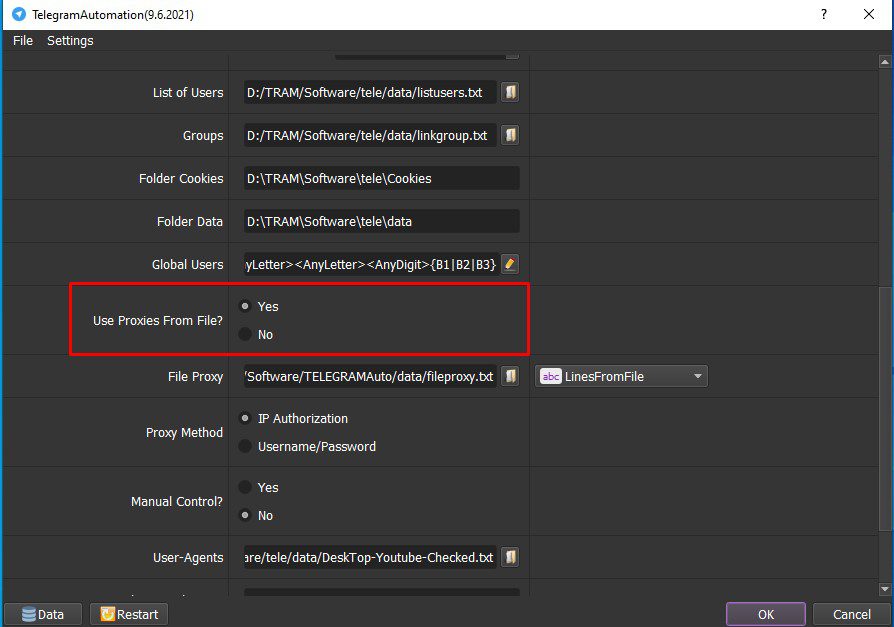
To avoid being locked out of your Telegram account, you should use proxies.
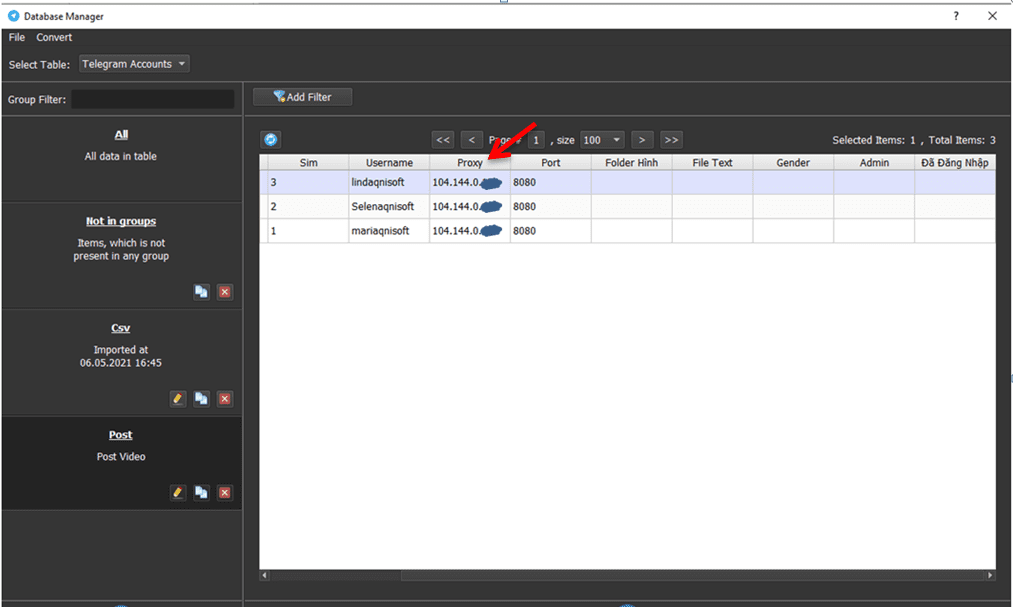
If you choose “YES”, there will be 2 Proxy options:
1. LinesFromFile: Proxy from “File” (create a text file which contains proxies)
2. LinesFromUrl: Proxy from “Web”.
Choose No if you don’t have proxy.
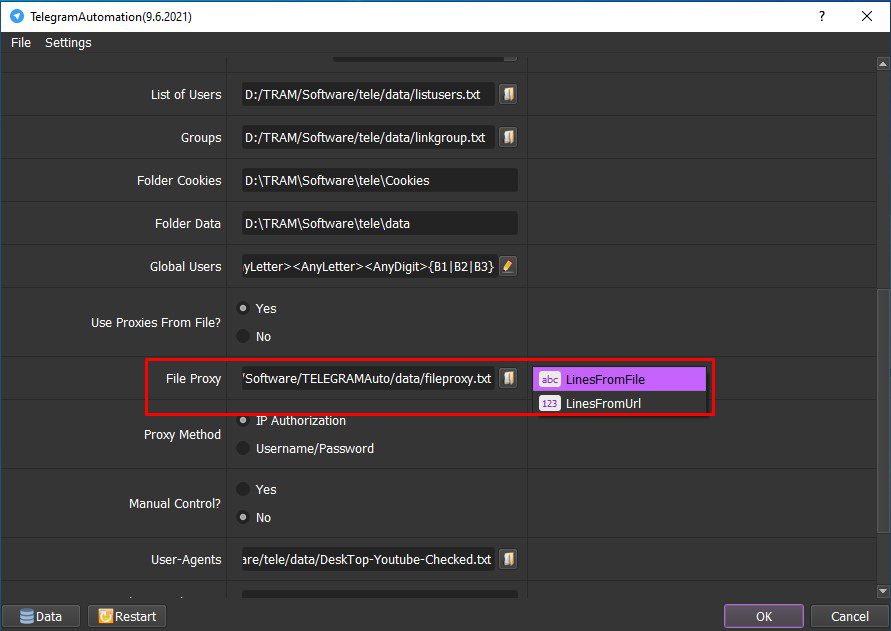
A10. Proxy Method
Choose the suitable Proxy method for the provider.
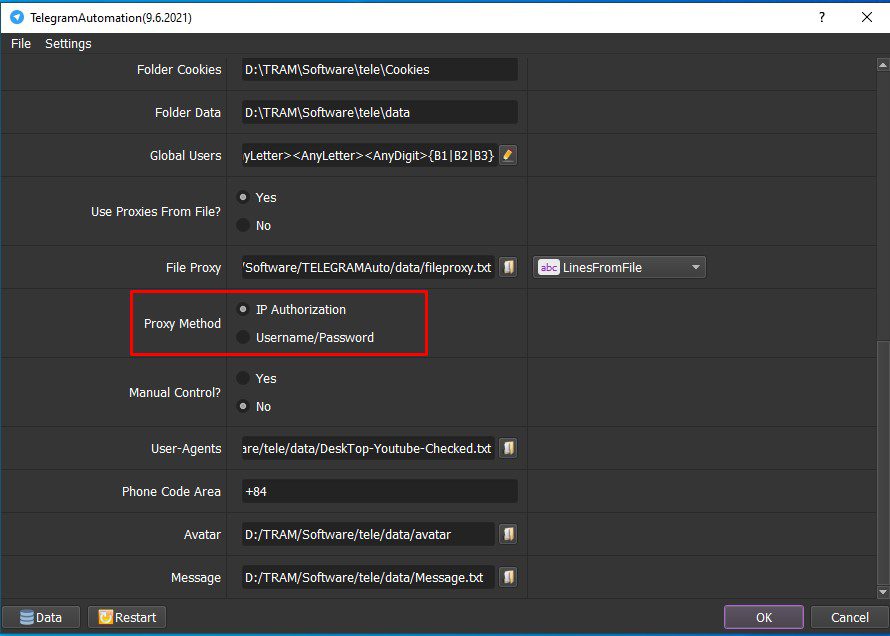
A11. User-Agent:

Click on ==> select the useragent files that were downloaded as mentioned at the beginning of Section A.
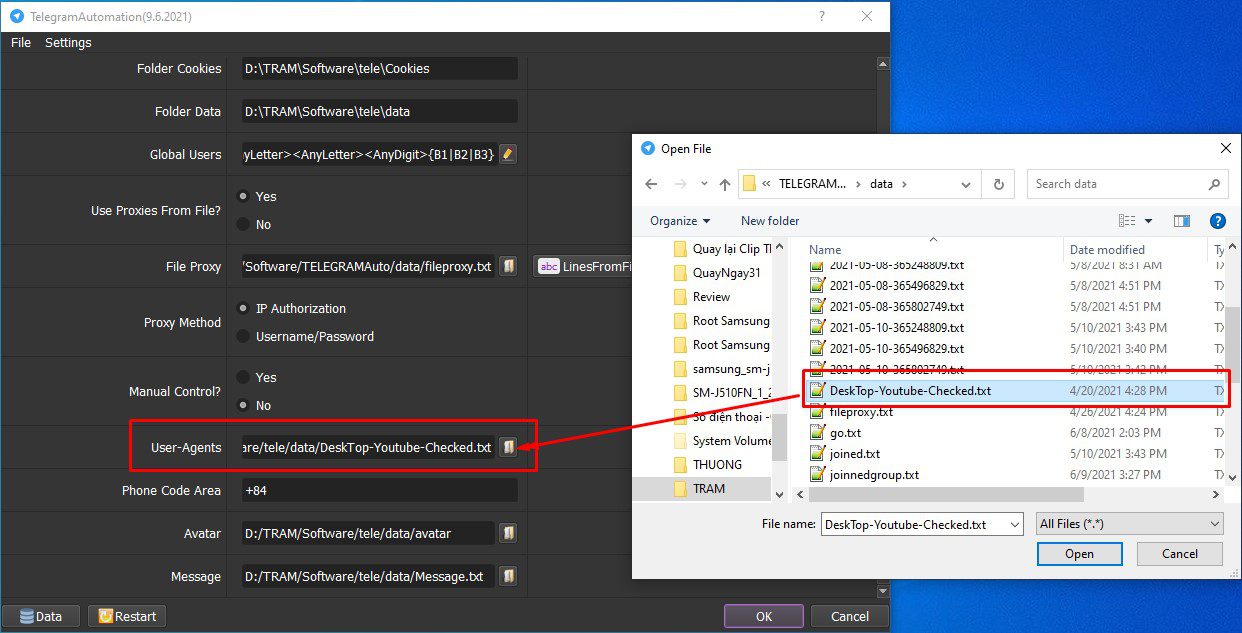
A12. Phone Code Area
Enter the phone number area code of Telegram accounts.
For example: If phone number of Telegram accounts is in Viet Nam, enter +84 in Phone Code Area section.
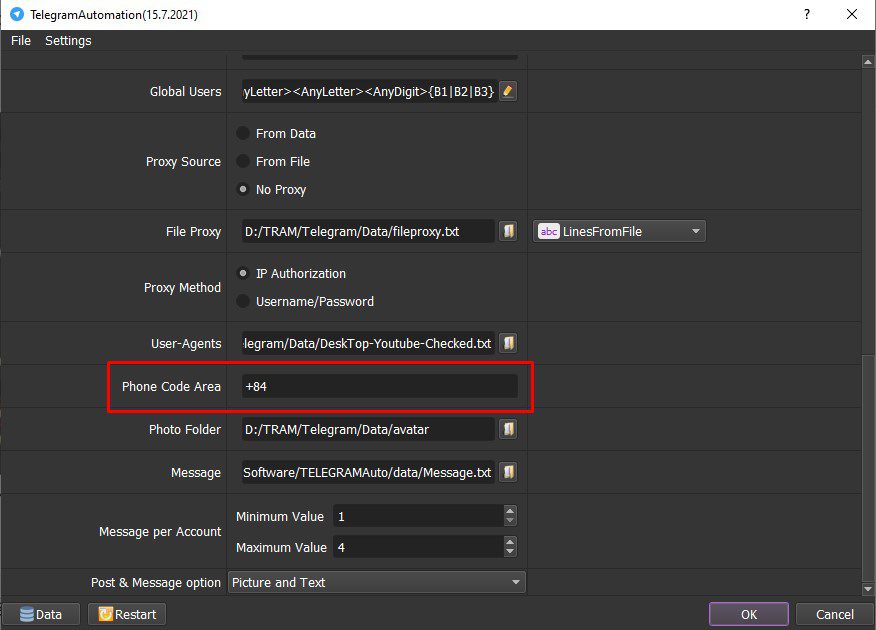
A13. Photo Folder
Create a folder which contains photos to upload avatar.
Create another folder which contains photo for sending message to users.
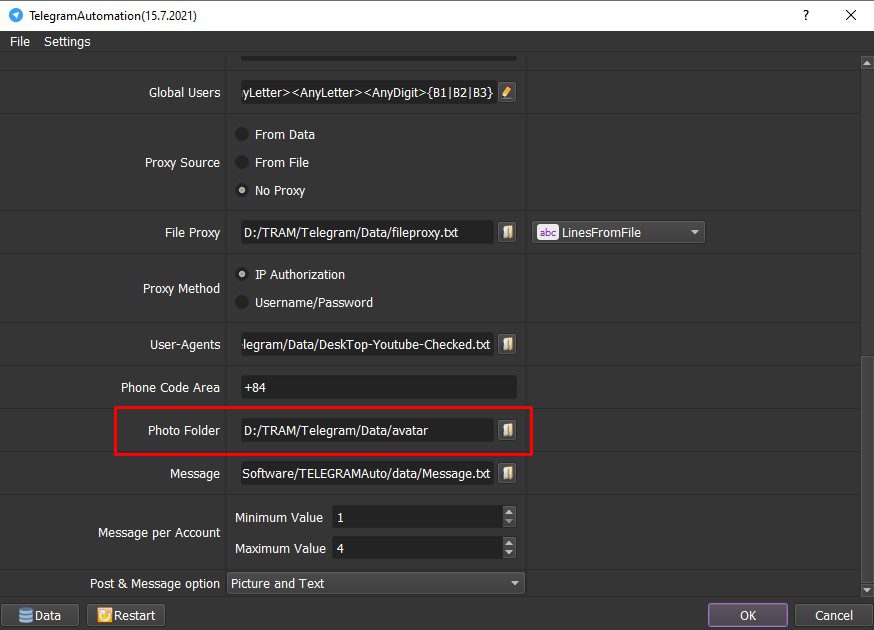
A14. Message:
Create a text file which contains the content that you want to message to online users in groups.
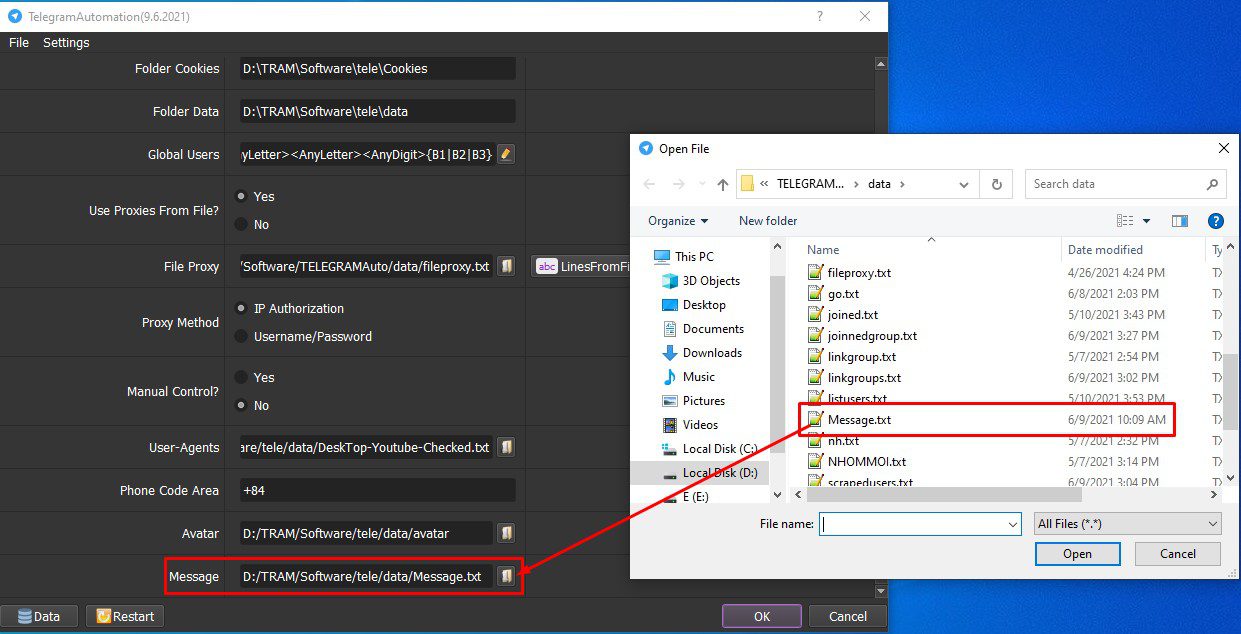
A15. Message per account
Supply the number of messages per account in these fields incase you run “Message to List Users” function,
For example: if you want each account to send 1 – 4 messages to online users, perform as picture below:
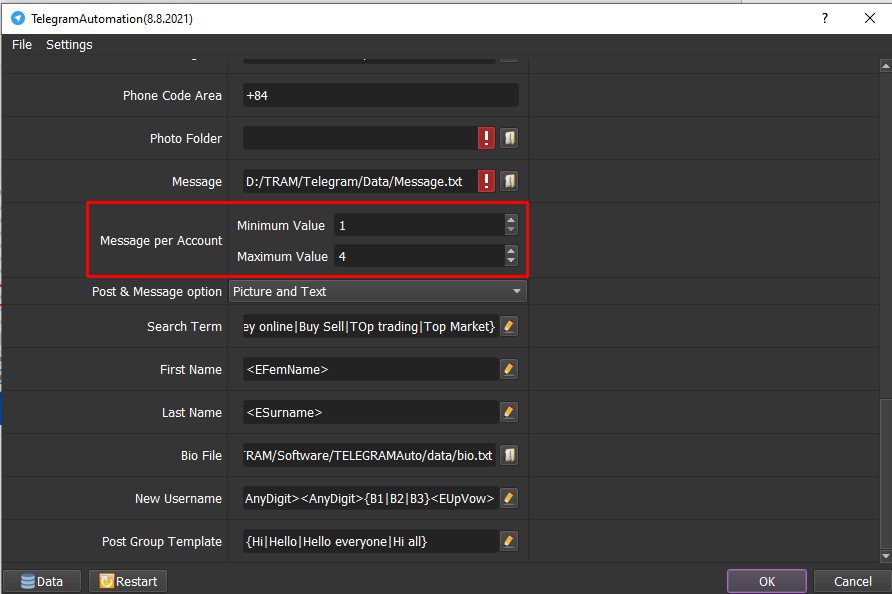
B. Run the software’s functions
B1. Upload Avatar
At Choose Action, select “Upload Avatar“. Check Avatar item (tutorial in A.12 section), click “OK“.
If Telegram accounts are not logged in, the software will automatically log into the accounts, the interface will appear as shown below, select “Captcha“.
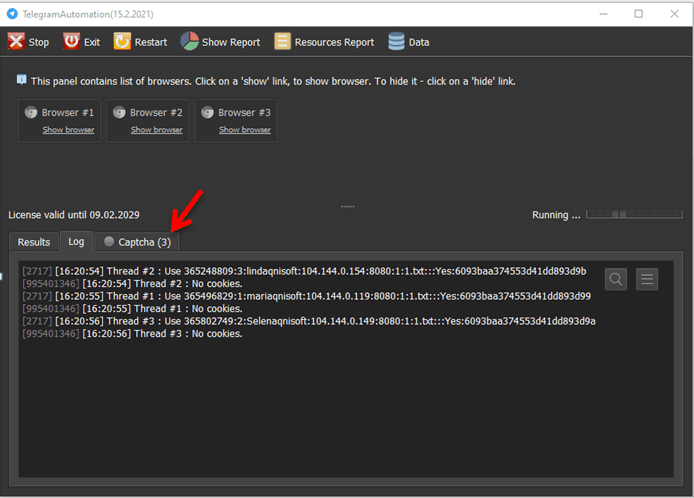
At the same time, you open the Telegram application and log into the accounts.
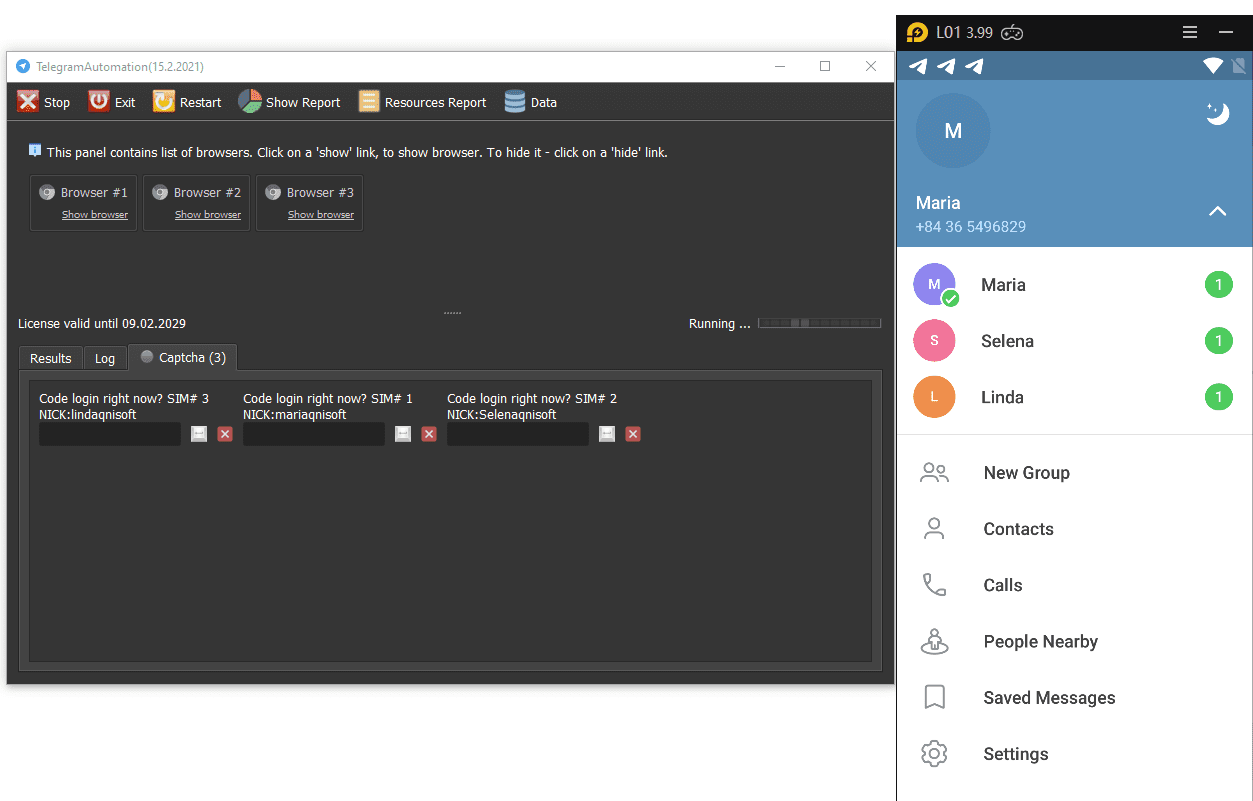
Each account will be sent a code. You need to get the corresponding code and press “Enter“. The software will automatically log in.
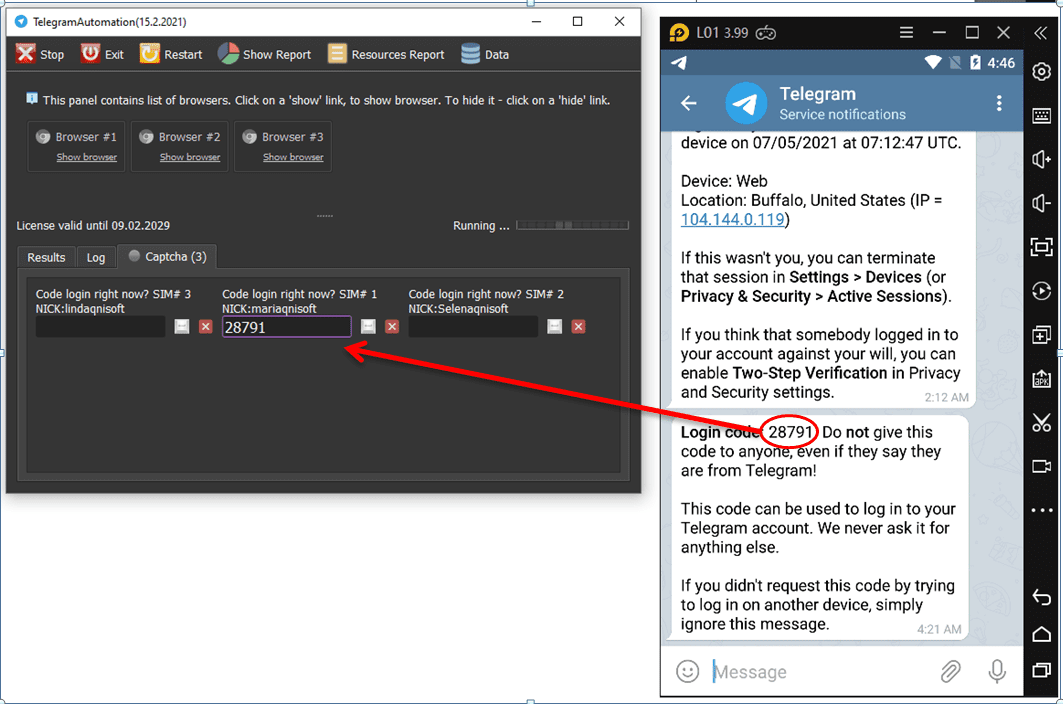
Click on the Browsers to see how the software runs.
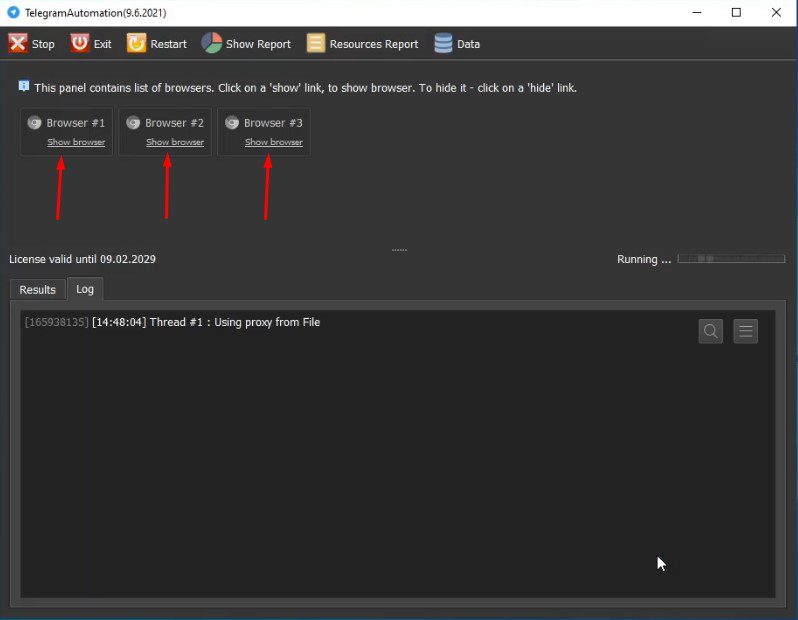
After logging in, the software will run the “Upload Avatar” function.
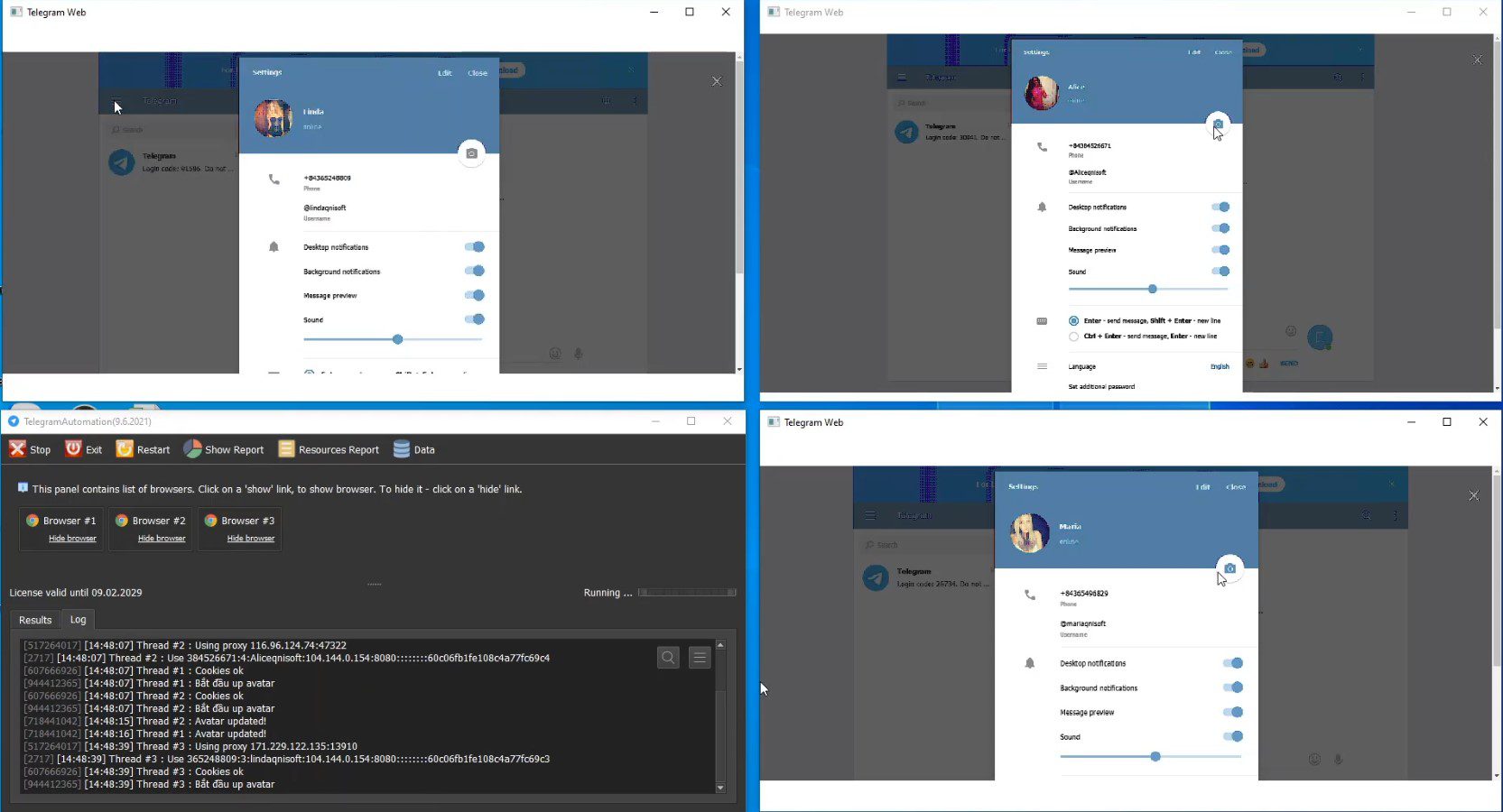
After updating Avatar, the software will have the results as picture below.
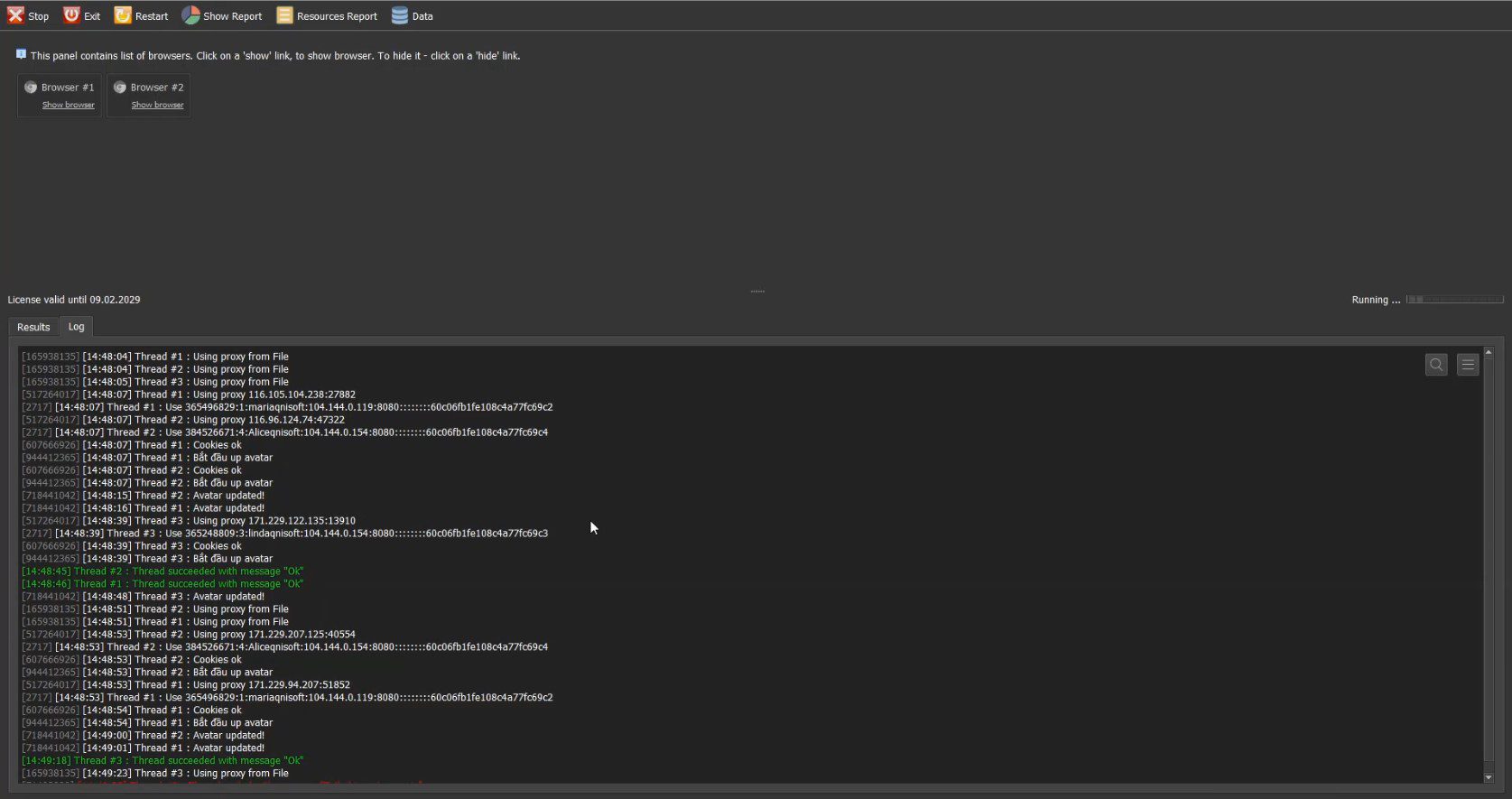
B2. Check Login
At Choose Action, select “Check Login” ==> Click “OK“.
Click Show Browser to see how the software runs.

After “Check Login”, the software will have the following results:
B3. Scrape Online Users
Select “Scrape Online Users” at Choose Action.
In the Groups section, enter the list of groups that you want to scrape. Press “OK“.
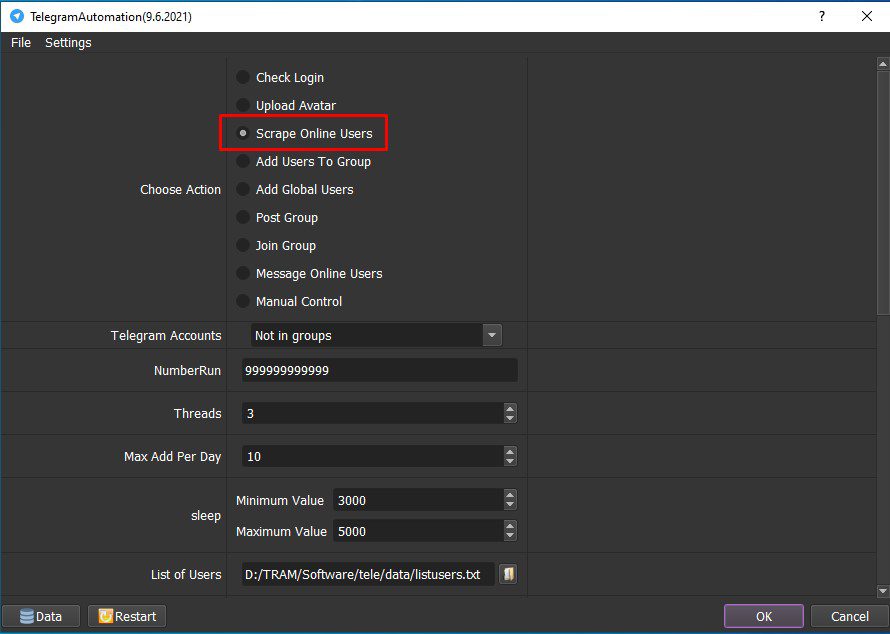
Click Show Browser to see how the software runs.
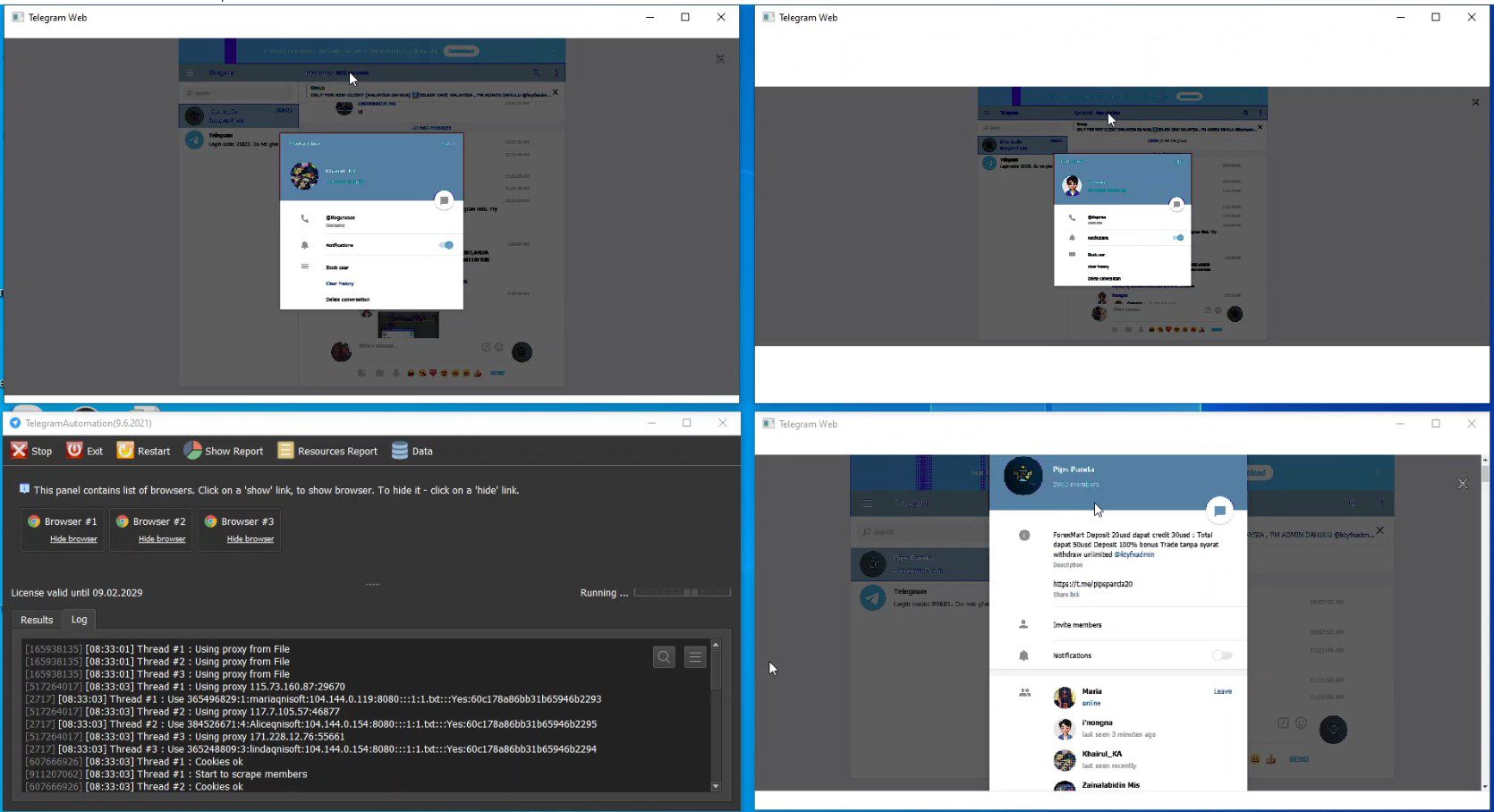
Click “Results” to get the results of the member list that the software Scraped.
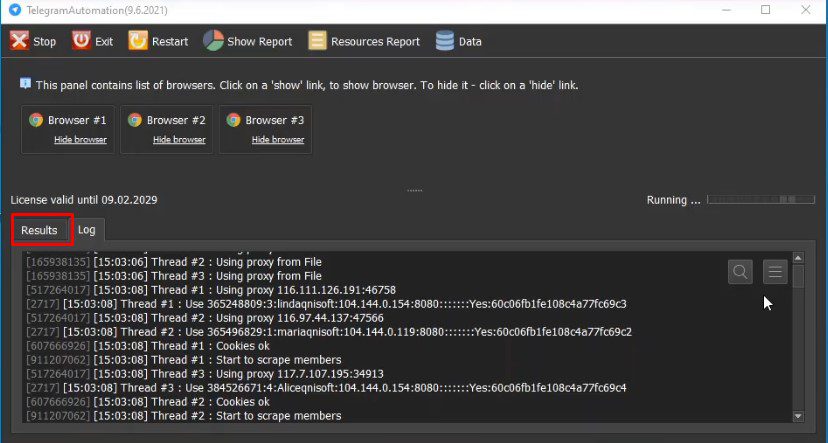
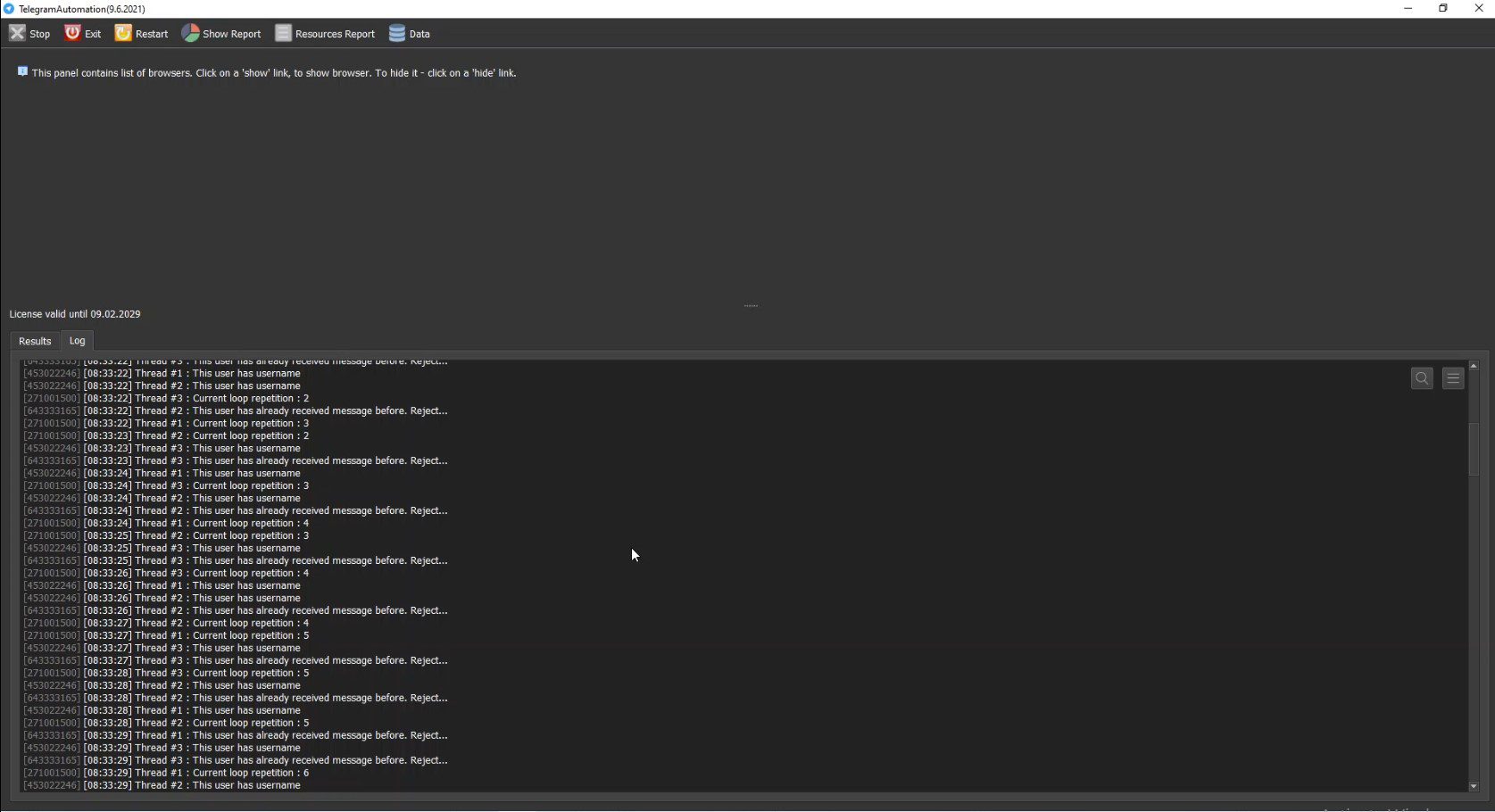
The list of users will be saved in the “Data” folder.
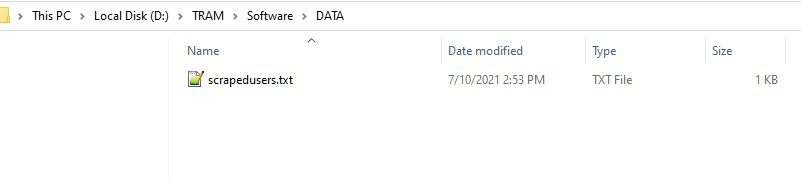
B4. Join Group

Select “Join Group” ==> Click “OK“.
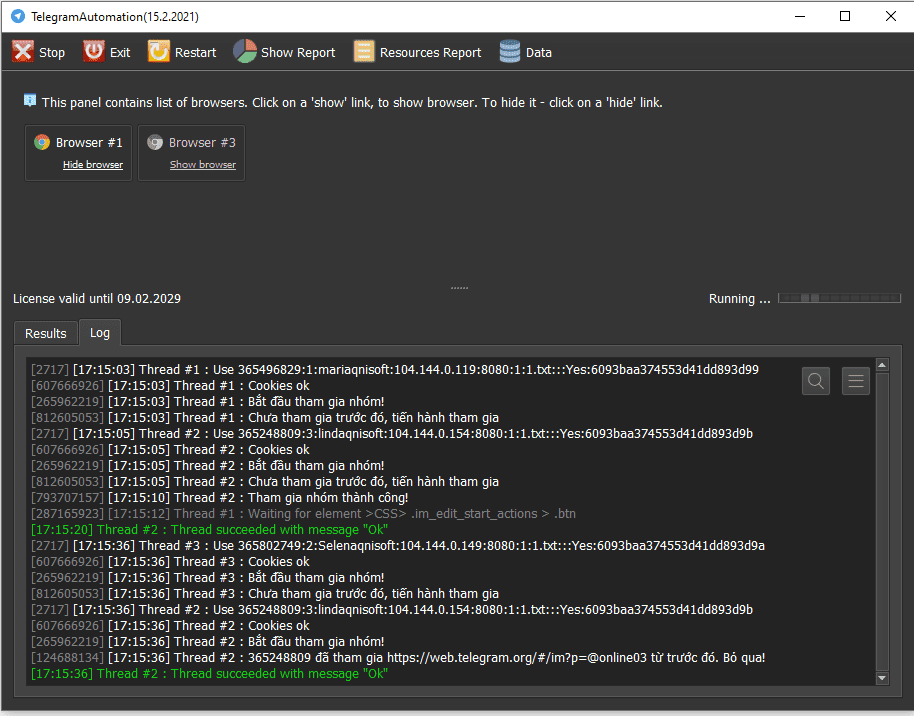
B5. Add Users To Group
You must “Join Group” before running this function.
Select “Add Users To Group” ==> select List Of Users ==> Click “OK“.
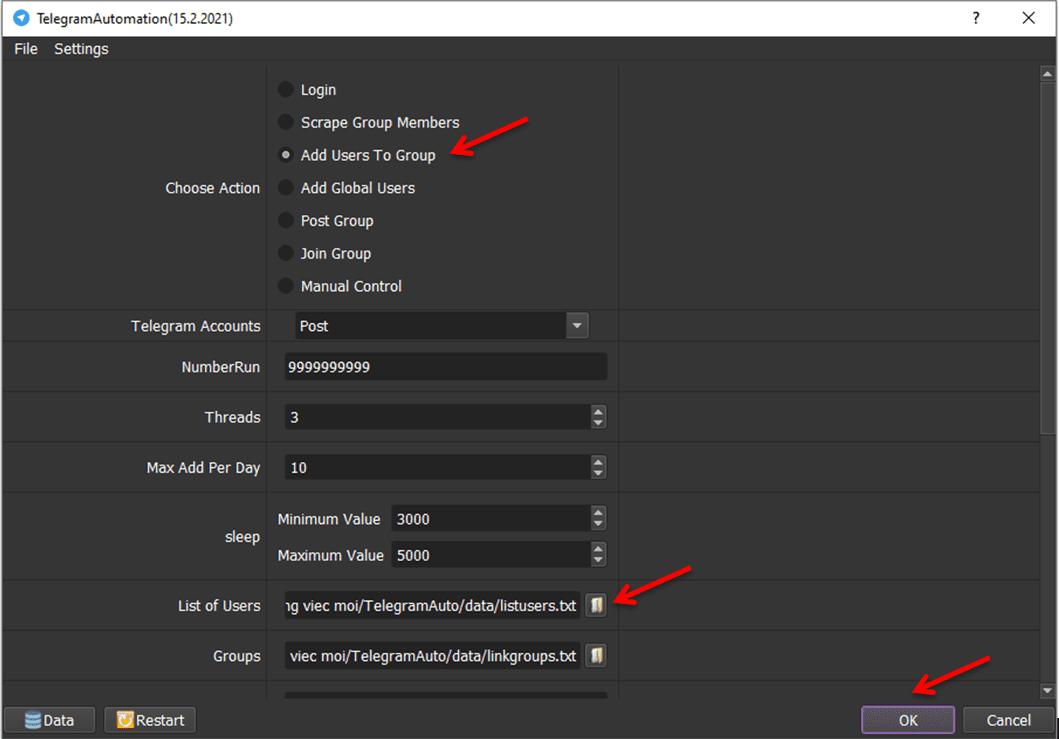
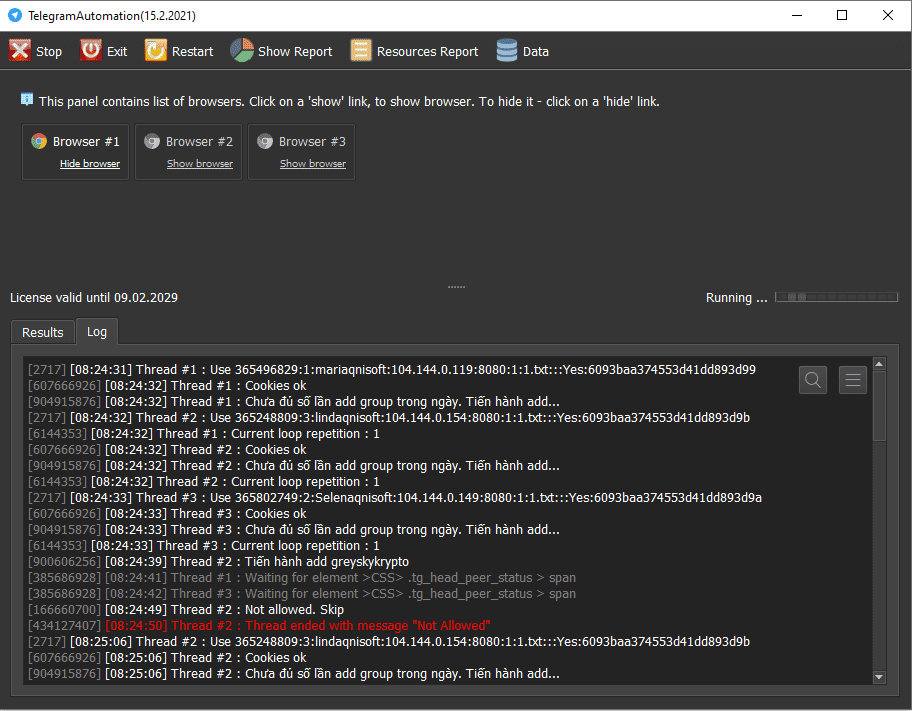
Members who did not accept to join the group will be displayed “Not Allowed” as shown above.
Note: In case you want to remove the notification of people who were added to the group, search “@Joinleft_bot” on the Telegram app, click “Start” then add this to the group that you want to remove the notification from.
B6. Post Group
At Choose Action, select “Post group”.
In the “DATA” folder, Create a text file containing the image and another text file containing content for post.
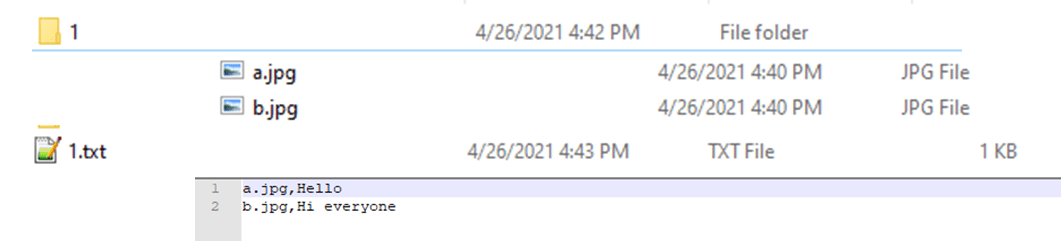
Note: message format is “name of picture .jpg, content of message”. In case you do not have photo folder or do not want to send photos to group, copy this format of photo then supply the message you want to send to group after comma.
Import files that contains images and contents.
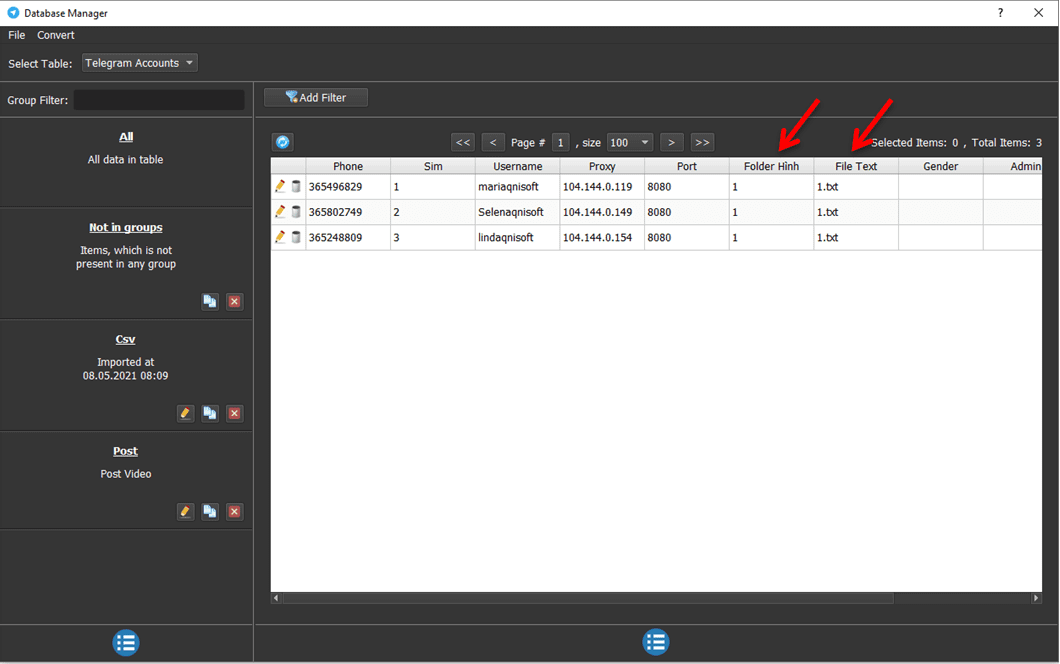
Select “Post Group” ==> Click “OK“.
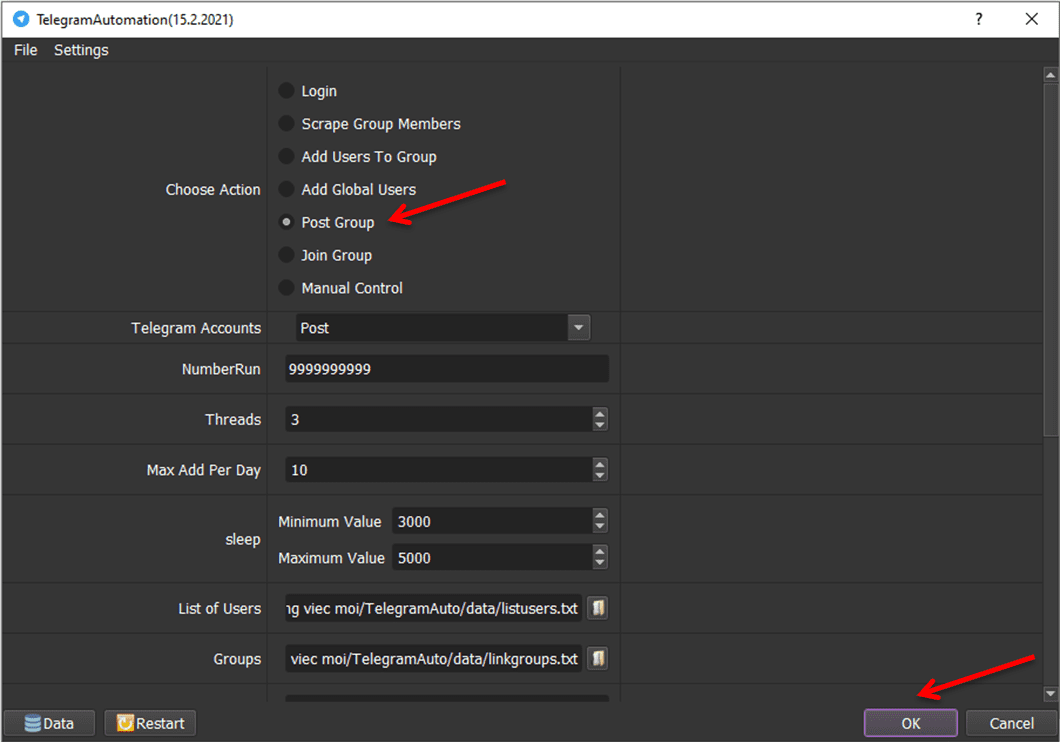
Click on Show Browser to see the software running.

Here is the results after running the Post Group function:
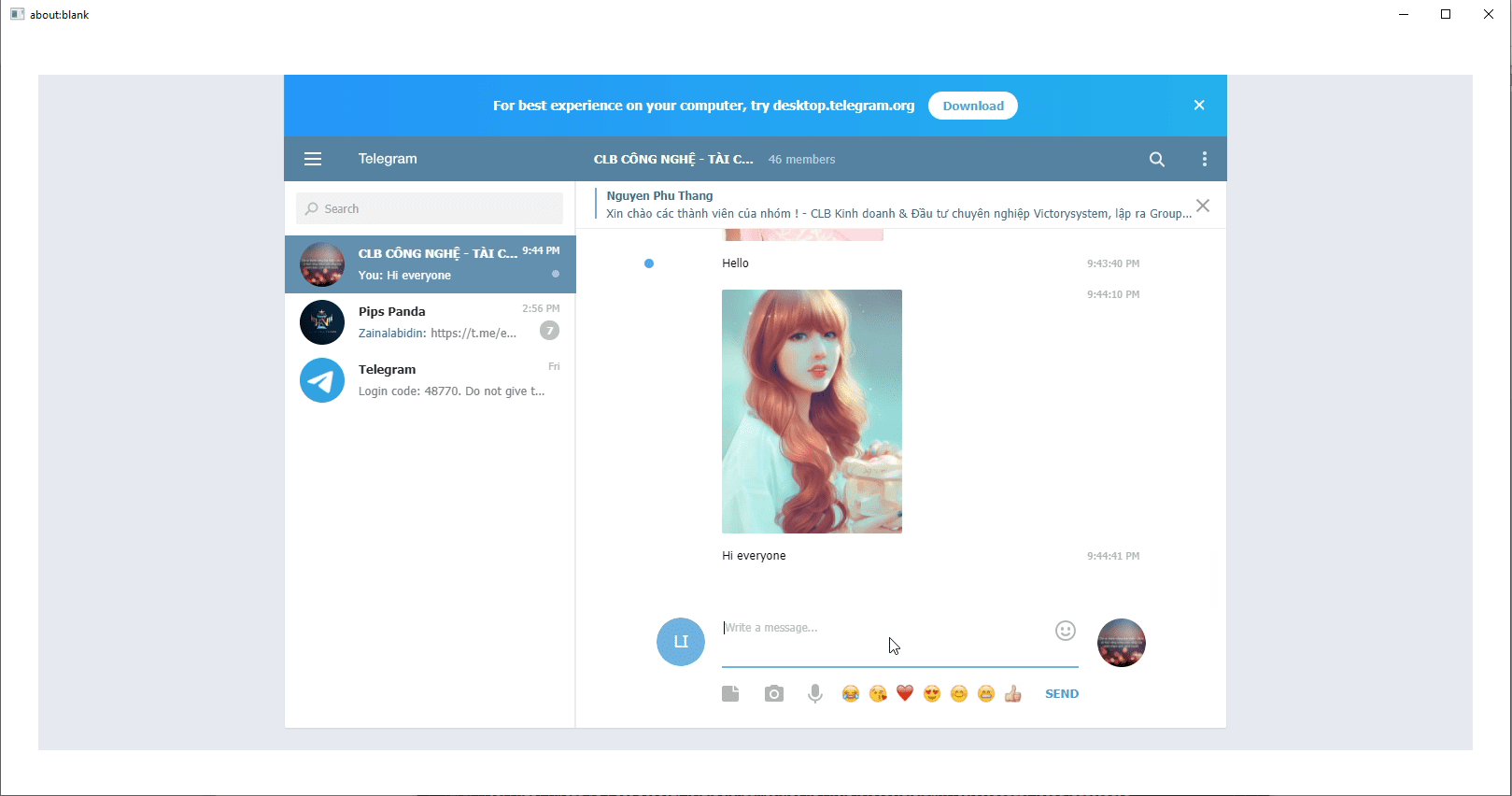
B7. Message Online Users
At Choose Action, select “Message Online Users“.
Create a text file to contain contents

In “Message“, click => select the content file.
Create a text file to contain links of groups.

In “Group“, click => select the group file that you want to send message.
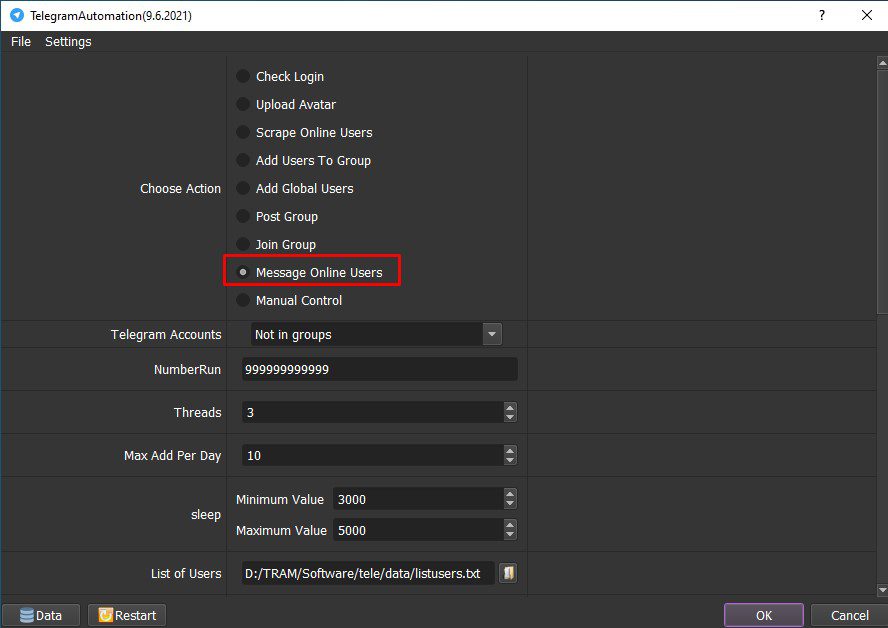
Press “OK“.
Click Show Browser to see how the software runs.
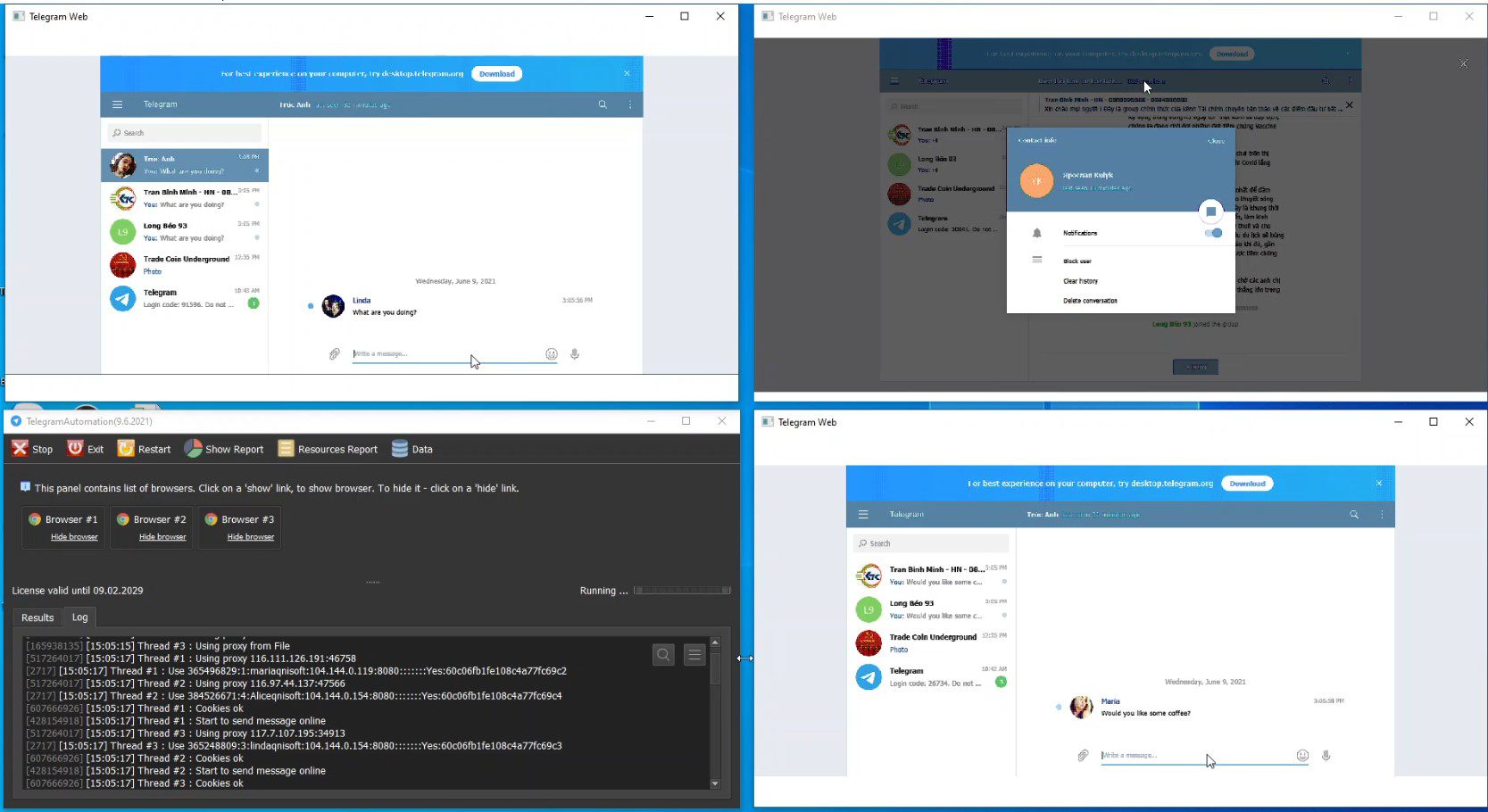
Result of running the “Message Online Users” function:
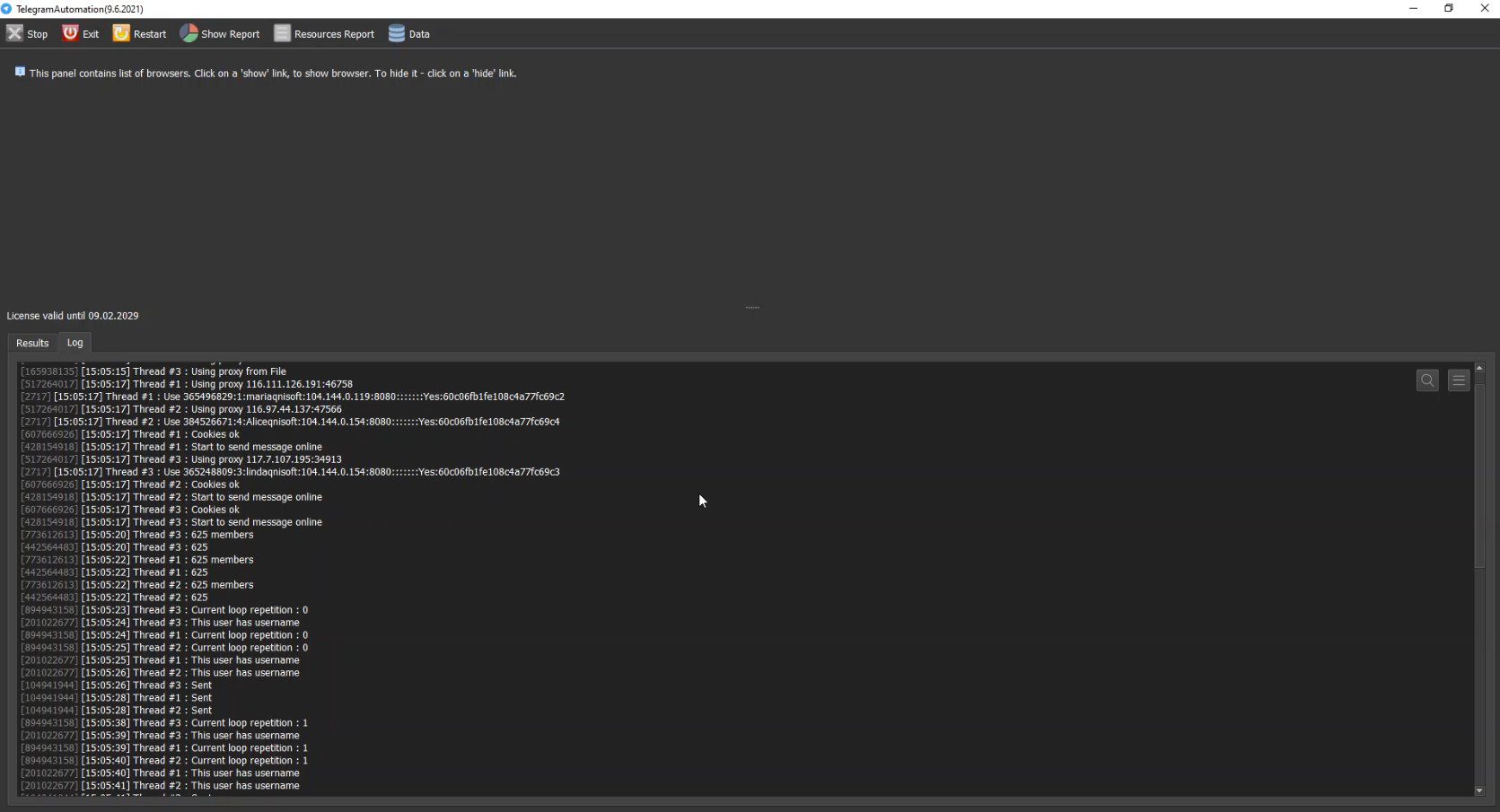
Contact info
Thank you for following this article, we hope it will be useful for you.
For more information, kindly contact us at Autobotsoft.com


